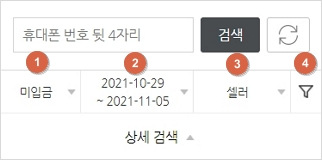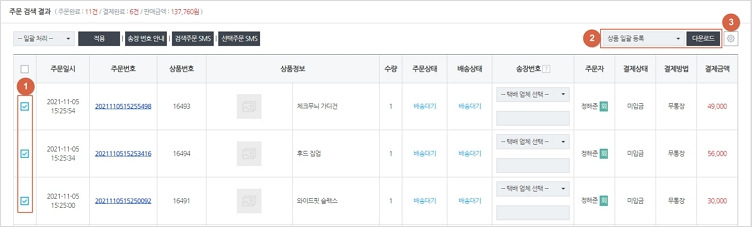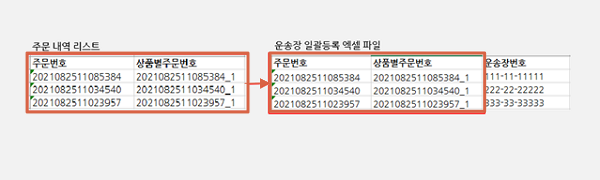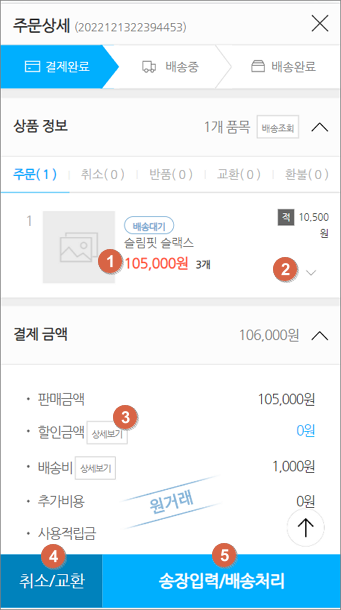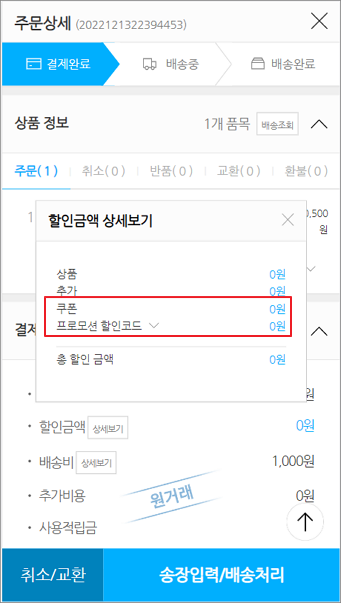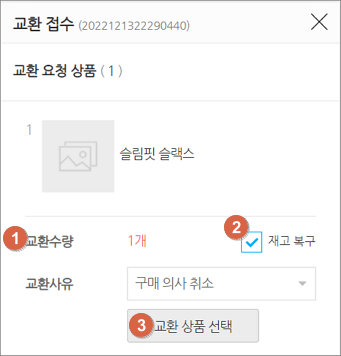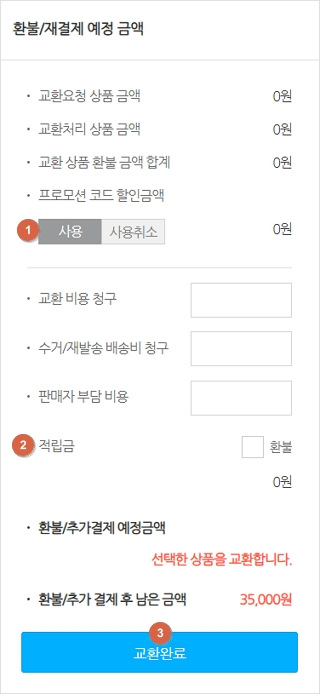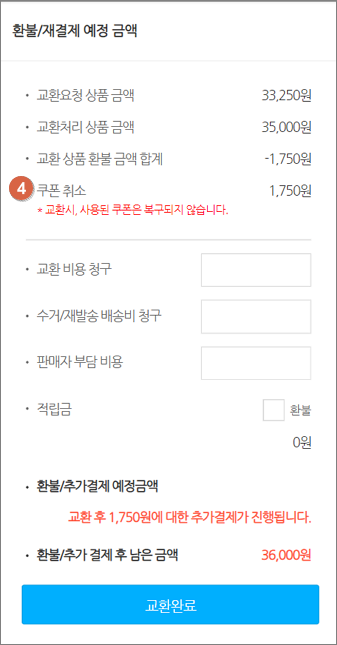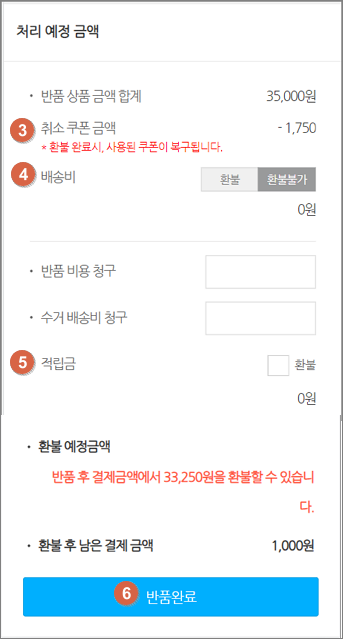주문내역
주문 내역 조회
▷위치 : 주문관리 > 주문내역

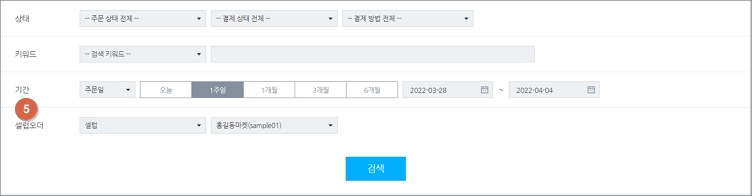
(1) 상태
- 판매 상태(판매대기, 판매중 등)와 결제 상태(미입금, 결제완료 등), 결제 방법(무통장, 신용카드 등)를 선택하여 주문 건을 일괄적으로 조회할 수 있습니다.
(2) 키워드
- 주문번호, 상품명 등 원하는 카테고리를 선택 후 키워드를 입력하여 주문 건을 일괄적으로 조회할 수 있습니다.
(3) 등록일
- 주문일 혹은 결제일을 기준으로 기간을 설정하여 설정하여 해당 기간에 주문된 건을 일괄적으로 조회할 수 있습니다.
(4) 셀러 선택(셀러관리 플러그인 설치 시 출력)
- 본사 혹은 셀러의 주문 내역만 일괄적으로 확인할 수 있습니다.
(5) 셀럽오더(셀럽오더 플러그인 설치 시 출력)
- 본사 혹은 셀럽의 주문 내역만 일괄적으로 확인할 수 있습니다.
주문 상태 관리
▷위치 : 주문관리 > 주문내역 > 주문 검색 결과

(1) 일괄 처리 적용
- 선택한 주문의 처리 상태(입금완료, 미입금, 배송중, 배송 완료) 일괄적으로 변경할 수 있습니다.
(2) 송장 번호 안내
- 선택한 주문에 대해 설정해둔 송장 번호를 일괄적으로 전송 할 수 있습니다.
- 해당 버튼을 활용하기 위해서는 자동 SMS 발송 설정이 되어있어야 합니다.
(지원 서비스 → SMS 설정 → 고객 발송 메시지)
(3) 검색주문 SMS
- 검색된 주문 내역의 주문자 중 상품쇼핑안내,할인정보제공(마케팅수신)에 동의한 고객을 대상으로 SMS 메시지를 전송할 수 있습니다.
(4) 선택 주문 SMS
- 검색주문 SMS와 동일한 기능이지만 검색된 주문 내역 중 선택한 주문 건의 고객을 대상으로만 SMS 메시지를 전송할 수 있습니다.
(5) 주문 내역 양식 엑셀 다운로드
- 원하는 항목(주문 번호, 상품 번호 등)를 선택하여 엑셀 양식을 만든 후 주문 내역을 검색하여 해당 결과를 엑셀 파일로 다운로드 받아볼 수 있습니다.
(6) 엑셀다운로드 양식 관리
- 다운로드 버튼 우측에 톱니바퀴 버튼 클릭 시 엑셀 다운로드 양식 관리 팝업창이 출력되며 원하는 항목을 선택, 양식 명을 설정한 후 저장하면 판매자님만의 엑셀 양식을 만들어 파일을 받아보실 수 있습니다.
(7) 셀럽마켓명(셀럽오더 플러그인 설치 시 출력)
- 주문이 진행된 셀럽마켓명을 확인할 수 있습니다.
운송장 일괄 등록 방법
▷위치 : 주문관리 > 주문내역 > 운송장 일괄등록
운송장 일괄 등록 기능을 통해 한번에 여러 주문 건에 송장 정보를 입력하거나 배송처리할 수 있습니다.
Step1. 운송장 엑셀 파일 다운로드 받기
판매자 센터 좌측 메뉴에서 [주문 관리] > [주문 내역] 페이지로 접근하여 운송장 일괄 등록 영역에 있는 도움말 마크를 클릭해주시기 바랍니다.
※ 운송장 일괄 등록은 PC버전에서만 사용이 가능합니다.

그 후, 1번 항목의 `파일양식다운로드` 버튼을 통해 엑셀 양식을 다운로드 해주시기 바랍니다.
※ 주문서 별로 택배 업체를 개별설정하고 싶으신 경우, 2번 항목을 클릭하여 택배업체 코드를 확인해주시기 바랍니다.
Step2. 운송장을 등록할 주문 건 정보 받아오기
양식을 다운로드 받으셨다면, 운송장을 등록할 주문 건에 대한 정보(주문번호, 상품 별 주문번호)를 조회해야 합니다.
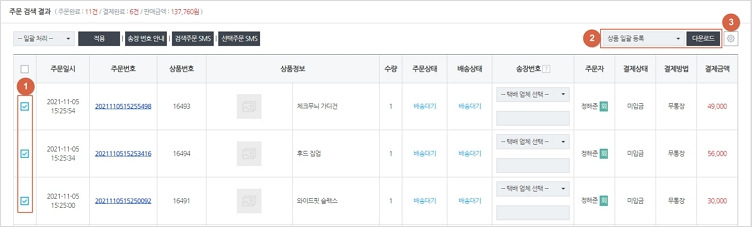
(엑셀 양식은 3번 항목을 클릭하시면 생성하실 수 있으며, 주문번호와 상품 별 주문번호 정보를 꼭 포함해주셔야 합니다)
Step3. 운송장 등록 엑셀 파일 작성하기
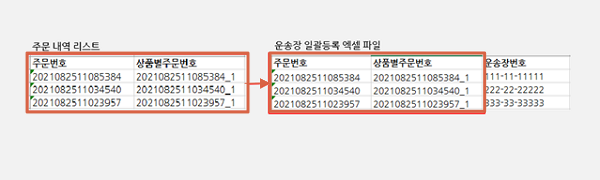
주문 내역 리스트를 다운로드 받으셨다면 위의 그림과 같이, 주문번호와 상품 별 주문번호를 복사/붙여넣기 해주시고 각 주문 건에 송장번호를 입력해주시면 됩니다.
작성 완료 후 파일은 꼭 [다른 이름으로 저장 > 파일 형식: CSV] 로 저장하셔야 오류 없이 정상적으로 등록됩니다.
Step4. 운송장 파일 업로드 하기
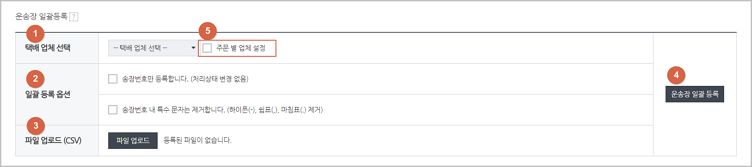
②일괄 등록 옵션 선택
③ 작성한 파일 업로드
④ 항목의 운송장 일괄등록 버튼
※ 주문 별 택배 업체 설정 시 엑셀 양식에서 주문서마다 택배업체코드를 입력해주셔야 정상적으로 등록이 이루어집니다.
주문 상세
▷위치 : 주문관리 > 주문내역 > 주문 검색 결과 > 주문번호 클릭

(1) 클레임 접수
- 취소/반품/교환이 필요한 상품을 선택 후 처리 버튼을 클릭하시면 접수를 진행하실 수 있습니다.
(2) 결제금액
- 상품 가격 - 상품 할인 - 쿠폰 할인(쿠폰 적용 주문의 경우)이 적용된 금액이 노출됩니다.
- ⓘ 아이콘 클릭 시 상품 할인 정보를 확인할 수 있습니다.
(3) 고객혜택
- 사용한 쿠폰 금액 또는 프로모션 할인 코드 금액이 노출됩니다.
- ⓘ 아이콘 클릭 시 사용한 쿠폰 또는 프로모션 할인 코드 정보를 확인할 수 있습니다.
(4) 송장 정보 입력
- 택배 송장 정보를 입력할 수 있습니다.
(5) 주문 상태 처리
- 입금완료/배송/배송완료/수거완료/거래완료 등 해당 주문 건의 처리 상태를 변경할 수 있습니다.
※ 버튼 구성은 결제·처리 상태에 따라 다르게 출력 됩니다.
취소 접수
▷위치 : 주문관리 > 주문내역 > 주문상세
Step1. 취소 접수 신청
판매자센터 좌측 메뉴에서 [주문관리] > [주문 내역]페이지로 접근하여 취소하실 상품의 주문 상세 페이지로 접근하신 후, 클레임 접수를 신청해주시기 바랍니다.
Step2. 취소 절차 진행
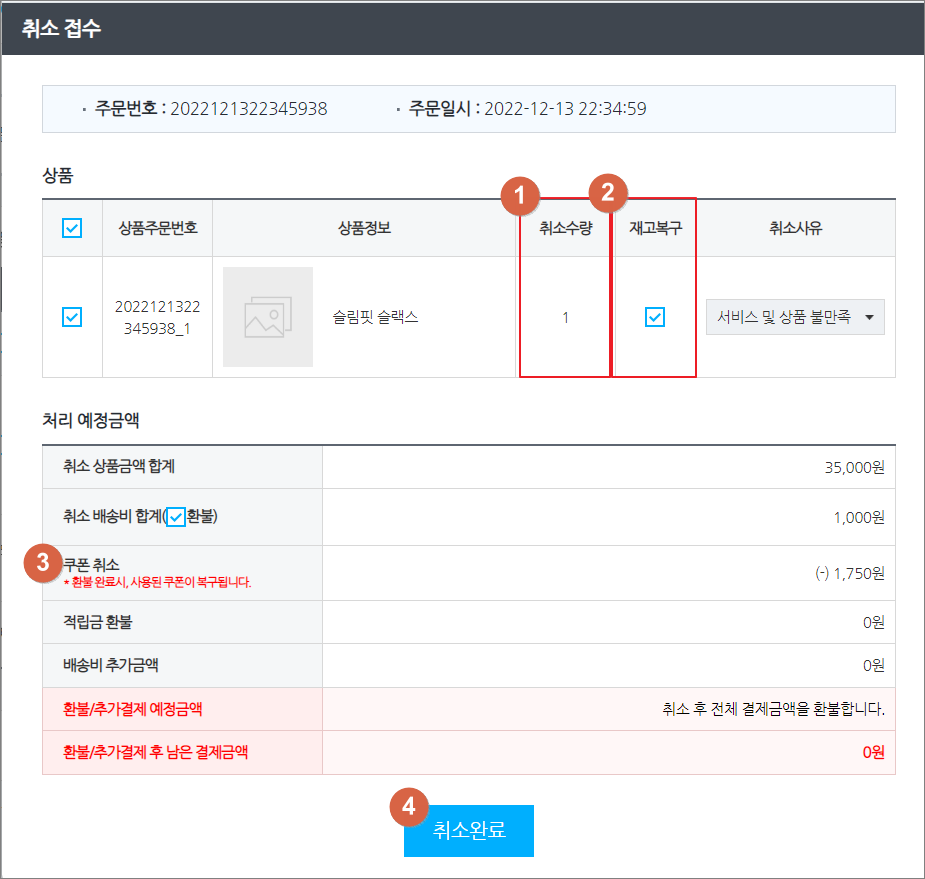
(1) 취소 수량
- 주문하신 상품 중 취소할 상품의 수량을 설정할 수 있습니다.
- 쿠폰을 사용한 주문 건은 취소 수량을 선택할 수 없습니다.
(2) 재고 복구
- 취소 상품에 대해 차감된 재고의 복구 여부를 선택 하실 수 있습니다.
(3) 쿠폰 취소
- 쿠폰을 사용한 경우에만 노출되는 영역입니다.
3-1. 미입금 취소
- 취소 처리 시, 고객이 사용한 쿠폰은 고객에게 자동으로 복구되지 않습니다.
3-2. 결제 완료 후 취소
- 취소 후 환불까지 완료되었을 때, 고객이 사용한 쿠폰이 고객에게 자동으로 복구 됩니다.
(4) 취소 완료 버튼
- 취소 접수를 완료할 수 있으며, 만약 결제가 된 상품인 경우 바로 환불 절차를 진행할 수 있습니다.
교환 접수
▷위치 : 주문관리 > 주문내역 > 주문상세
Step1. 교환 접수 신청
판매자센터 좌측 메뉴에서 [주문관리] > [주문 내역]페이지로 접근하여 교환하실 상품의 주문 상세 페이지로 접근하신 후, 클레임 접수를 신청해주시기 바랍니다.
Step2. 교환 처리 상품 선택
교환 상품 버튼을 클릭하여 교환 처리할 상품을 선택해주시기 바랍니다.
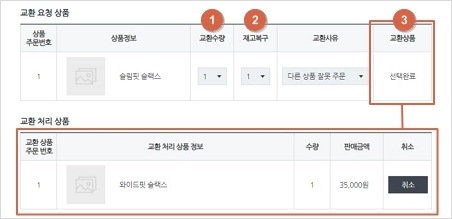
(1) 교환 수량
- 주문하신 상품 중 교환할 상품의 수량을 설정할 수 있습니다.
- 쿠폰을 사용한 주문 건은 교환 수량을 선택할 수 없습니다. (주문한 수량과 동일한 수량으로만 교환 가능)
(2) 재고 복구
- 교환 상품에 대해 차감된 재고의 복구 여부를 선택하실 수 있습니다.
(3) 상품 선택 버튼
- 교환하실 상품을 선택하실 수 있습니다.
- 교환 처리 상품을 설정하시면 자동으로 환불/재결제 예정 금액이 산출됩니다.
Step3. 금액 정산하기
환불 혹은 재결제되어야 하는 금액을 확인하고 프로모션 코드 할인이나 적립금 환불 여부에 대해 선택하신 후 교환 완료 버튼을 클릭해주시기 바랍니다.
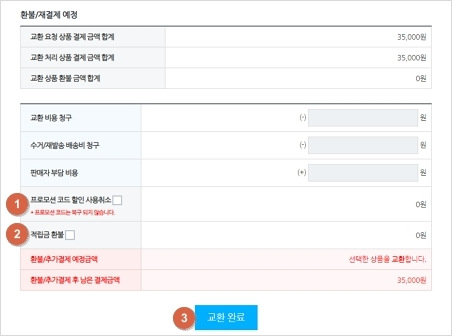
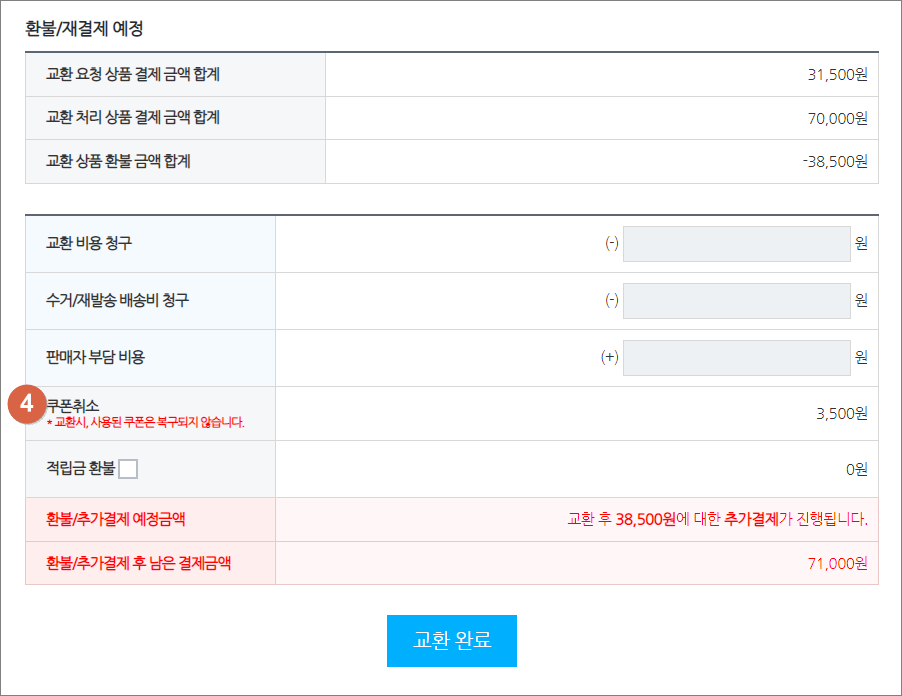
(1) 프로모션 코드 할인 사용 취소 체크 박스
- 구매자가 사용한 프로모션 코드 할인 적용을 취소할 수 있습니다.
- 취소 시, 사용된 프로모션 코드는 복구 되지 않습니다.
(2) 적립금 환불 체크 박스
- 구매자가 사용한 적립금을 환불 할 수 있습니다.
- 환불 예정 금액이 0원인 경우, 적립금 환불은 불가능합니다.
(3) 교환 완료 버튼
- 교환 접수를 완료할 수 있으며, 환불 금액이 존재하는 경우 바로 환불 절차를 진행할 수 있습니다.
(4) 쿠폰취소
- 쿠폰을 사용한 경우에만 노출되는 영역입니다.
- 교환 처리 시, 고객이 사용한 쿠폰은 고객에게 복구 되지 않습니다.
- 이에 고객에게 쿠폰 복구 불가 처리를 안내 후, 판매자 부담 비용 기능을 활용하여 쿠폰 할인을 교환 상품에도 유지되는 형태로 운영하실 수 있습니다.
반품 접수
▷위치 : 주문관리 > 주문내역 > 주문상세
Step1. 반품 접수 신청
판매자센터 좌측 메뉴에서 [주문관리] > [주문 내역]페이지로 접근하여 반품하실 상품의 주문 상세 페이지로 접근하신 후, 클레임 접수를 신청해주시기 바랍니다.
Step2. 반품 절차 진행
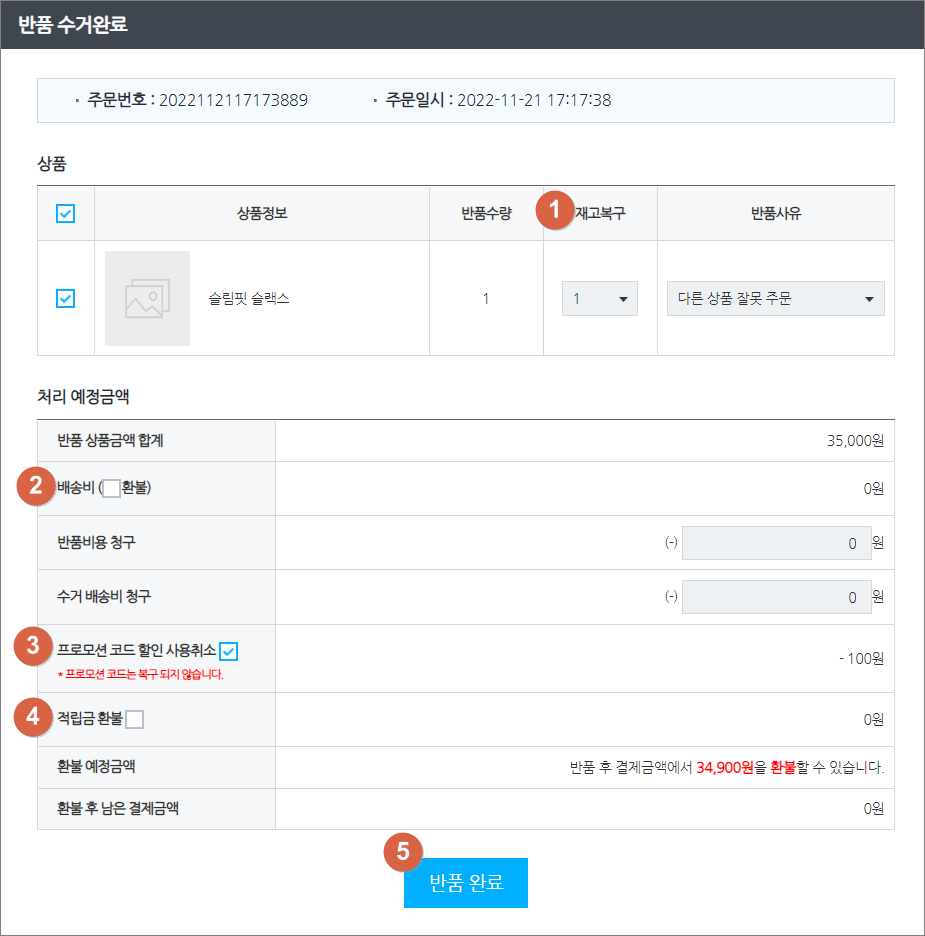
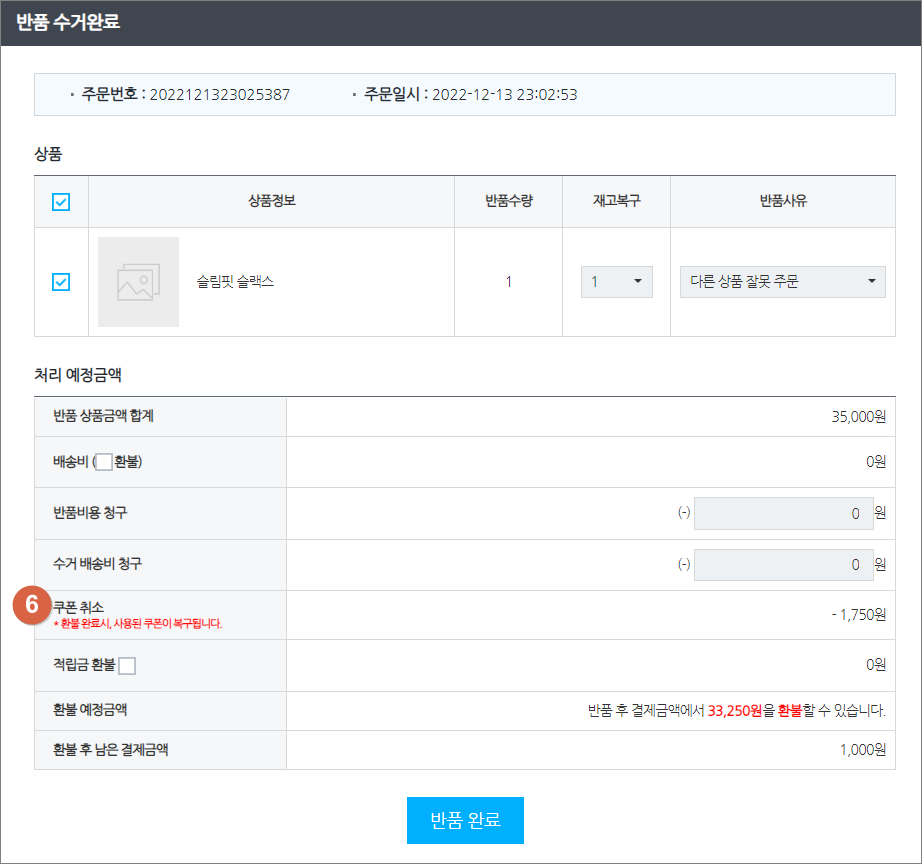
(1) 재고 복구
- 반품 상품에 대해 차감된 재고의 복구 수량을 선택하실 수 있습니다.
(2) 배송비 환불 체크 박스
- 반품 사유가 판매자에게 있는 경우, 배송비를 환불 할 수 있습니다.
(3) 프로모션 코드 할인 사용 취소 체크 박스
- 구매자가 사용한 프로모션 코드 할인 적용을 취소할 수 있습니다.
- 취소 시, 프로모션 코드는 수량이 복구 되지 않습니다.
(4) 적립금 환불 체크 박스
- 구매자가 사용한 적립금을 환불 할 수 있습니다.
- 환불 예정 금액이 0원인 경우, 적립금 환불은 되지 않습니다.
(5) 반품 완료 버튼
- 반품 접수를 완료할 수 있으며, 환불 금액이 존재하는 경우 바로 환불 절차를 진행할 수 있습니다.
(6) 쿠폰 복구
- 쿠폰을 사용한 경우에만 노출되는 영역입니다.
- 반품 후 환불까지 완료되었을 때, 사용한 쿠폰이 고객에게 자동으로 복구 됩니다. (발행 수량 복구 포함)
개인 결제 내역
개인 결제 주문서 등록
▷위치 : 주문관리 > 개인 결제 내역 > 개인 결제 등록 버튼 클릭
Step1. 개인 결제 등록 팝업창 열기
판매자 센터 좌측 메뉴에서 [주문관리] > [개인 결제 내역] 페이지에 접근하여 개인결제등록 버튼을 클릭해주시기 바랍니다.
Step2. 개인 결제 주문서 작성

(1) 결제 금액
- 등록할 주문서의 결제 금액을 작성할 수 있습니다.
(2) 금액 추가 버튼
- 클릭 시 바로 결제 금액을 추가/차감할 수 있는 버튼을 만들 수 있습니다.
(3) 주문자 휴대폰번호(필수 작성값)
- 등록 중인 주문서를 주문자에게 SMS로 전송할 수 있습니다.
(4) 주문 메모
- 해당 주문 건과 관련된 사항을 작성해둘 수 있습니다.
- 작성된 메모는 주문자에게 전송되지 않습니다.
(5) `SMS즉시 발송` 체크박스
- 주문서 등록 즉시 주문자에게 SMS를 발송할 수 있습니다.
- 타이틀 우측에 출력되는 도움말 마크를 클릭하시면 발송 SMS의 예시를 확인하실 수 있습니다.
- 쇼핑몰 명 길이에 따라 LMS(90byte초과 시)로 발송 될 수 있습니다.
- 해당 기능은 발신번호 등록 후 사용이 가능합니다.
(발신번호 등록 설정 위치: [지원서비스] > [SMS/알림톡 설정] > [발신번호 설정] 탭을 클릭)
개인 결제 내역 조회
▷위치 : 주문관리 > 개인 결제 내역

(1) 휴대폰 번호
- 주문자 휴대폰 번호를 기준으로 키워드를 입력하여 원하는 주문서를 조회할 수 있습니다.
(2) 상태
- 주문서의 결제 상태를 기준으로 원하는 주문서를 일괄 조회할 수 있습니다.
(3) 등록일
- 개인 결제 주문서 등록일을 기준으로 원하는 기간에 등록한 주문서를 일괄 조회할 수 있습니다.
(4) 결제금액
- 주문서에 설정된 결제금액을 기준으로 금액 범위를 정해 원하는 주문서를 일괄 조회할 수 있습니다.
(5) 키워드
- 주문자 혹은 주문번호 카테고리를 기준으로 키워드를 입력하여 원하는 주문서를 조회할 수 있습니다.
개인 결제 내역 관리
▷위치 : 주문관리 > 개인 결제 내역 > 검색 결과

(1) 상태 변경 버튼
- 선택한 주문서의 상태를 일괄적으로 변경할 수 있습니다.
(2) 검색결과다운로드 버튼
- 검색된 결과를 엑셀 파일로 다운로드할 수 있습니다.
(3) 주문메모
- 주문 메모를 설정한 주문서에 한해 텍스트(Y)에 마우스를 올리면 주문 메모를 볼 수 있습니다.
(4) 결제처리 버튼
- 버튼 클릭을 통해 결제 상태(결제/환불 등)를 처리할 수 있습니다.
※해당 버튼은 결제 상태마다 다르게 출력됩니다.
(5) 주소복사/상세내역
- 클릭 시 해당 주문서의 URL을 복사할 수 있습니다.
자동 입금확인
주문/입금 목록 조회
▷위치 : 주문관리 > 자동 입금확인 > [수동 입금 처리] 탭

(1) 검색 기준
- 주문/입금을 기준으로 주문(무통장 입금) 혹은 입금된 건을 일괄 조회할 수 있습니다.
(2) 주문일
- 주문일을 기준으로 원하는 기간을 설정하여 주문(무통장 입금) 혹은 입금된 건을 일괄 조회할 수 있습니다.
(3) 키워드
- 주문자명/주문금액 카테고리를 기준으로 키워드를 입력하여 원하는 주문(무통장 입금) 혹은 입금된 건을 조회할 수 있습니다.
계좌 관리
▷위치 : 주문관리 > 자동 입금확인 > [계좌 관리] 탭

(1) 계좌 추가
- 자동 입금확인 서비스에 연동할 계좌 정보를 등록할 수 있습니다.
(2) 계좌 목록
- 등록하신 계좌의 목록을 일괄적으로 확인할 수 있습니다.
- 등록하신 계좌의 은행 사이트에서 빠른 계좌 조회 서비스를 등록하셔야 자동 입금확인이 정상적으로 이루어집니다.
계좌 상세 관리
▷위치 : 주문관리 > 자동 입금확인 > 계좌관리 > [계좌 추가] 버튼 클릭

(1) 계좌 등록
- 버튼 클릭 시 새로운 계좌를 등록할 수 있습니다.(최대 3개 계좌 등록 가능)
- 등록 계좌는 기업/국민/농협/우리/우체국/하나/신한은행으로만 설정이 가능합니다.
- 계좌를 등록 시에는 [비뱅크 서비스 이용 관련 동의]에 동의하셔야 등록이 가능합니다.
(2) 수정/삭제
- 버튼 클릭 시 해당 계좌의 수정 화면이 출력 되며, 정보를 변경하거나 삭제할 수 있습니다.
(3) 바로 조회
- 클릭 시 해당 계좌에 대해 바로 조회가 이루어지게 할 수 있습니다.
- 자동 입금 확인은 보통 30분 간격으로 거래 내용이 자동 갱신됩니다.
현금영수증 관리
현금영수증 수기발급
▷위치 : 주문관리 > 현금영수증 관리 > [현금영수증 수기발급] 버튼 클릭

(1) 발급 번호
- 발급 번호 종료 선택 후 번호를 입력해주시기 바랍니다.
(2) 주문자 명
- 발급 대상이 되는 주문자의 이름을 입력해주시기 바랍니다.
(3) 상품 명
- 주문자가 구매한 상품의 이름을 입력해주시기 바랍니다.
(4) 발급 금액
- 발금 금액과 면세 금액을 입력해주시기 바랍니다.
현금영수증 내역 조회
▷위치 : 주문관리 > 현금영수증 관리 > [발급조회] 탭

(1) 상태
- 현금영수증 내역의 상태를 선택하여 원하는 내역만 일괄적으로 조회할 수 있습니다.
(2) 기간 설정
- 신청일/발급일 구분값과 기간을 설정하여 원하는 기간의 구분값에 따른 내역을 일괄적으로 조회할 수 있습니다.
(3) 발급 금액
- 발급 금액의 범위를 설정하여 해당 범위에 포함되는 내역만 일괄적으로 조회할 수 있습니다.
(4) 키워드
- 발급자 명 등 원하는 카테고리를 선택 후 키워드를 입력하여 현금영수증 발급 내역을 일괄적으로 조회할 수 있습니다.
현금영수증 내역 관리
▷위치 : 주문관리 > 현금영수증 관리 > 현금영수증 검색 결과

(1) 상세 내역
- 해당 내역의 상세 정보를 확인할 수 있으며, 발급 번호를 수정할 수 있습니다.
(2) 일괄 취소
- 검색된 내역 중 선택한 건에 대해 일괄적으로 취소 처리할 수 있습니다.
기본 설정
▷위치 : 주문관리 > 현금영수증 관리 > [기본 설정] 탭

(1) 신청 기한 제한 설정
- 주문자가 마이페이지에서 구매한 상품에 대해 현금영수증을 신청할 수 있는 기간을 설정할 수 있습니다.
- 사용 안함: 기간을 제한하지 않으므로 주문 이후 언제든지 현금영수증 신청이 가능합니다.
- 사용함: 설정한 신청 기간 이내에만 고객이 현금영수증을 신청할 수 있습니다.

(2) 의무발행 설정
- 현금영수증 의무 발행 설정을 할 수 있습니다.
- 현금영수증 의무발행업종 사업자가 10만원 이상인 재화 또는 용역을 공급하고, 그 대금을 현금으로 받은 경우에는 소비자가 발급을 요청하지 않더라도현금영수증을 발급해야 합니다.
- 소비자가 현금영수증 발급을 원하지 않거나 소비자의 인적사항을 모르는 경우에도 현금을 받은 날 부터 5일 이내 국세청 지정 코드(010-000-1234)로 자진발급 해야 합니다.
결재 실패 내역
결제 실패 내역 조회
▷위치 : 주문관리 > 결제 실패 내역

(1) 결제 방법
- 결제 방법(무통장, 신용카드 등)을 기준으로 결제 실패 내역을 일괄적으로 조회할 수 있습니다.
(2) 복구완료 포함 체크박스
- 선택 시 검색 결과에 복구완료된 내역이 함께 조회됩니다.
(3) 키워드
- 주문자 수령자 등 원하는 카테고리를 선택 후 키워드를 입력하여 결제 실패 내역을 일괄적으로 조회할 수 있습니다.
(4) 주문 기간
- 주문 일을 기준으로 원하는 기간을 설정하여 결제 실패된 내역을 일괄적으로 조회할 수 있습니다.