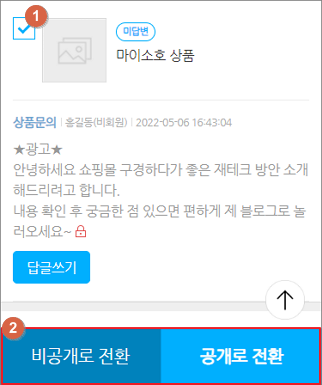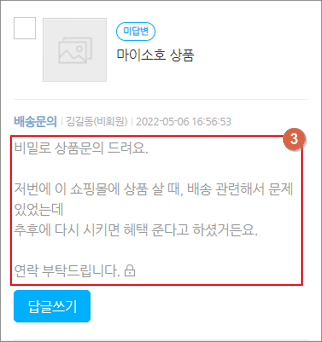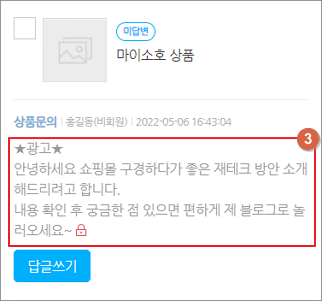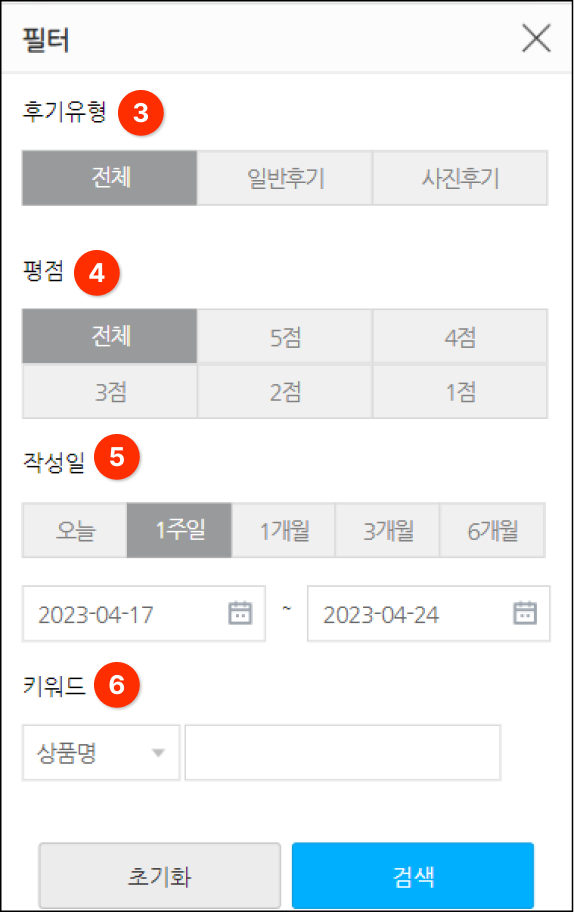SMS/알림톡 설정
기본 설정
▷위치 : 지원서비스 > SMS/알림톡 설정 > 기본 설정

(1)발송 수단
- 알림 발송 수단을 선택할 수 있습니다.
- 알림톡 선택 시: 고객 혹은 판매자에게 발송되는 알림을 알림톡으로 보낼 수 있습니다. (알림톡 발신프로필 등록 필수)
- SMS선택 시: 고객 혹은 판매자에게 발송되는 알림을 SMS로 보낼 수 있습니다.(발신번호 등록 필수)
- 잔여 건 수 부족 알림 메세지와 마이링크 발송 실패 안내 메시지는 발송 수단과 관계 없이 SMS로 발송됩니다.
- 회원 대상 개발 문자 발송, 마이링크 알림 메시지는 발송 수단과 관계없이 SMS 형식으로 발송됩니다.
(2) 잔여 건 수 알림 설정
- 발송 가능한 SMS 건 수 에 대해 전달 받을 수 있습니다.

(3) 관리자 알림 설정
- 쇼핑몰 운영에 도움이 되는 알림을 SMS/알림톡으로 전달받을 수 있습니다.
- 항상 수신 선택 시: 관리자 알림 메시지를 시간 제역 없이 수신받을 수 있습니다.
- 야간 시간 제외 선택 시: 관리자 알림 메시지를 야간시간(21시~익일8시)동안에는 수신을 받지 않을 수 있습니다.
(4) 수신번호 등록
- 관리자 알림 메시지를 수신 받을 번호를 등록할 수 있습니다.
- 번호 등록 시 해당 휴대폰 번호에 대한 인증을 필수로 받아야 합니다.
알림톡 발신 프로필 등록 방법
▷위치 : 지원서비스 > SMS/알림톡 설정 > 기본 설정 > 발송 수단 중 알림톡 선택 후 [등록하기] 버튼 클릭
카카오톡 채널이 있어야 프로필 등록이 가능합니다.
카카오톡 채널 등록 방법

(1) 카카오톡 채널 아이디
- 생성하신 카카오톡 채널 아이디를 입력해주시기 바랍니다.
(2) 카테고리
- 생성한 카카오톡 채널의 카테고리를 선택해주시기 바랍니다.
(3) 휴대폰번호
- 카카오톡 채널에 설정되어 있는 휴대폰 번호를 입력해주시기 바랍니다.
(4) 인증번호
- 전송 받은 인증 번호를 입력해주시기 바랍니다.
(5) 알림톡 사용 관련 동의
- 해당 내용을 동의하셔야 등록이 가능합니다.
발신 번호 관리
▷위치 : 지원서비스 > SMS/알림톡 설정 > 발신번호 설정

(1) 발신번호 등록
- 클릭 시 발신 번호를 등록할 수 있는 팝업이 출력됩니다.
- 발신 번호 인증은 영업일 기준 1~2일 정도 소요되며 최대 10개까지 등록이 가능합니다.
(2) 삭제
- 해당 버튼 클릭 시 등록된 발신 번호가 삭제됩니다.
발신 번호 등록: 휴대폰 인증
▷위치 : 지원서비스 > SMS/알림톡 설정 > 발신번호 설정 > [발신번호 등록] 버튼 클릭

(1) 신청자 구분
- 신청자 구분에 따라 제출해야하는 서류가 다르기 때문에 유의하여 선택해주시기 바랍니다.
- 직원인 경우, 추가적으로 재직 증명서를 제출해야 합니다.
- 협력사인 경우, 위탁 증명과 관련된 서류를 제출해야 합니다.
(2) 신청자 정보
- 신청자의 이름과 휴대폰 번호를 입력해주시기 바랍니다.
(3) 발신 번호
- SMS 발송 시 사용할 발신번호를 입력해주시기 바랍니다.
(4) 인증 번호
- 입력한 발신번호로 발송된 인증 번호를 입력해주시기 바랍니다.
발신 번호 등록: 서류 인증
▷위치 : 지원서비스 > SMS/알림톡 설정 > 발신번호 설정 > [발신번호 등록] 버튼 클릭

(1) 신청자 구분
- 신청자 구분에 따라 제출해야하는 서류가 다르기 때문에 유의하여 선택해주시기 바랍니다.
- 직원인 경우, 추가적으로 재직 증명서를 제출해야 합니다.
- 협력사인 경우, 위탁 증명과 관련된 서류를 제출해야 합니다.
(2) 신청자 정보
- 신청자의 이름과 휴대폰 번호를 입력해주시기 바랍니다.
(3) 발신 번호
- SMS 발송 시 사용할 발신번호를 입력해주시기 바랍니다.
(4) 통신서비스 이용 증명원
- 해당 발신 번호와 관련된 통신서비스 이용 증명원 파일을 첨부해주시기 바랍니다. (jpg, png / 2M이하)
고객 발송 메시지: 알림톡
▷위치 : 지원서비스 > SMS/알림톡 설정 > 고객 발송 메시지 > [알림톡] 탭
전체 주문자 혹은 회원을 대상으로 발송할 수 있는 알림톡을 일괄적으로 확인할 수 있습니다.
(알림톡은 1 건당 SMS 남은 건수 0.7건씩 차감됩니다.)

(1) 전체 주문자 대상 발송 탭
- 클릭 시 전체 주문자를 대상으로 발송할 수 있는 알림톡을 확인할 수 있습니다.
(2) 회원 대상 발송 탭
- 클릭 시 판매자님의 쇼핑몰에 가입한 회원을 대상으로 발송할 수 있는 알림톡을 확인할 수 있습니다.
(3) 모두 사용 버튼
- 해당 버튼을 클릭하여 설정되어 있는 모든 알림톡을 `사용` 상태로 변경할 수 있습니다.
(4) 개별 사용 버튼
- 각 알림톡 마다 사용 여부를 설정할 수 있습니다.
고객 발송 메시지: SMS
▷위치 : 지원서비스 > SMS/알림톡 설정 > 고객 발송 메시지 > [SMS] 탭
전체 주문자 혹은 회원을 대상으로 발송할 수 있는 SMS을 일괄적으로 확인할 수 있습니다.

(1) 전체 주문자 대상 발송 탭
- 클릭 시 전체 주문자를 대상으로 발송할 수 있는 SMS를 확인할 수 있습니다.
(2) 회원 대상 발송 탭
- 클릭 시 판매자님의 쇼핑몰에 가입한 회원을 대상으로 발송할 수 있는 SMS를 확인할 수 있습니다.
(3) SMS 사용 선택
- 각 SMS마다 해당 체크박스를 통해 사용 여부를 설정할 수 있습니다.
(4) 발송메시지
- 전체 주문자 혹은 회원에게 발송할 SMS내용을 직접 입력할 수 있습니다.
(5) 메시지 가상 태그
- 상점 명, 상품 주문번호 등 가상태그를 추가하여 조금 더 상세한 정보를 고객에게 전달할 수 있습니다.
메시지 발송 내역 조회: 알림톡
▷위치 : 지원서비스 > SMS/알림톡 설정 > 메시지 발송 내역 > [알림톡] 탭
발송했던 알림톡의 내역을 일괄적으로 조회할 수 있습니다.

(1) 발송 기간
- 원하는 월 혹은 일자를 선택하여 해당 기간에 발송된 내역을 조회할 수 있습니다.
(2) 연락처
- 연락처를 입력하여 해당 번호가 포함된 발송 내역을 조회할 수 있습니다.
(3) 발송유형
- 상품 주문/송장 번호 안내 등 발송 유형을 선택하여 특정 발송 유형에 대한 내역을 일괄적으로 조회할 수 있습니다.
(4) 발송 상태
- 발송여부를 선택하여 성공 혹은 실패한 내역만 일괄적으로 조회할 수 있습니다.
메시지 발송 내역 조회: SMS
▷위치 : 지원서비스 > SMS/알림톡 설정 > 메시지 발송 내역 > [SMS] 탭
발송했던 SMS의 내역을 일괄적으로 조회할 수 있습니다.

(1) 일자
- 원하는 일자를 선택하여 해당 일자에 발송된 내역을 조회할 수 있습니다.
(2) 발송 방법
- 발송 방법(자동/직접)을 선택하여 특정 발송 방법으로 전송된 내역을 일괄적으로 조회할 수 있습니다.
(3) 발송 상태
- 발송여부를 선택하여 성공 혹은 실패한 내역만 일괄적으로 조회할 수 있습니다.
(4) 통신사
- 통신사(SK,KT,LG 등) 별로 발송 내역을 조회할 수 있습니다.
(5) 메시지 타입
- 메시지 타입(SMS/LMS) 별로 발송 내역을 조회할 수 있습니다.
(6) 발송 메시지 유형
- 고객 발송/판매자 알림/개인 결제 등 발송 메시지의 유형을 선택하여 내역을 조회할 수 있습니다.
(7) 수신 번호
- 연락처를 입력하여 해당 번호가 포함된 발송 내역을 조회할 수 있습니다.
메시지 예약 내역 조회
▷위치 : 지원서비스 > SMS/알림톡 설정 > 메시지 예약 내역
발송이 예약되어 있는 SMS를 일괄적으로 조회할 수 있습니다.

(1) 일자
- 원하는 일자를 선택하여 해당 일자에 발송 에약 내역을 조회할 수 있습니다.
(2) 메시지 타입
- 메지시 타입(SMS/LMS) 별로 발송 예약 내역을 조회할 수 있습니다.
통계 관리
매출 현황 확인
▷위치 : 지원서비스 > 통계 > [매출] 탭

(1) 기간 설정
- 원하는 기간을 설정하여 해당 기간에 대한 매출 통계를 일괄적으로 조회할 수 있습니다.
(2) 엑셀다운로드
- 설정한 기간에 대한 매출(결제 수단 별)을 엑셀로 조회할 수 있습니다.
상품 현황 확인
▷위치 : 지원서비스 > 통계 > [상품] 탭

(1) 기간 설정
- 원하는 기간을 설정하여 해당 기간에 대한 상품 별 내역(판매/조회)를 일괄적으로 조회할 수 있습니다.
(2) 엑셀다운로드
- 설정한 기간에 대한 상품 별 내역(판매/조회)을 엑셀로 조회할 수 있습니다.
셀러 관리
셀러 신청 방법(셀러)
Step1. 셀러 관리 플러그인 다운로드
판매자센터 좌측 메뉴에서 플러그인 > 셀러 관리로 접근, 플러그인 설치하여 셀러를 선택해주시기 바랍니다.
Step2. 셀러 신청
판매자센터 좌측 메뉴에서 지원서비스 > 셀러 관리 페이지로 접근하여 아래와 같이 설러 신청 입력 폼을 확인하실 수 있습니다.

본사 ID, 셀러 명, 연락처를 입력하신 후 셀러 신청을 하시면 본사에게 연동 신청 발송되며 수락 시 셀러 연동이 됩니다.
* 셀러관리 서비스 설치완료 후 ‘셀러’로서의 관리가 가능하도록 마이소호 판매자시스템 일부가 변경
* 본사에서 셀러 정보 수정 가능
* 본사에서 셀러 주문조회 및 처리 가능
셀러 연동 방법(본사)
Step1. 셀러 관리 플러그인 다운로드
판매자센터 좌측 메뉴에서 플러그인 > 셀러 관리로 접근, 플러그인 설치하여 본사를 선택해주시기 바랍니다.
Step2. 셀러 관리
판매자센터 좌측 메뉴에서 지원서비스 > 셀러 관리 페이지로 접근해주시기 바랍니다.

샐러의 정보와 주문 노출 여부를 일괄적으로 관리 할 수 있습니다.
*연동을 승인한 셀러의 경우, 주문 노출 여부를 설정하여 주문 내역을 조회하거나 클레임 처리를 할 수 있습니다.
*연동 상태가 대기인 셀러의 경우, `관리`버튼을 클릭하시면 셀러 신청을 수락하거나 거절할 수 있습니다.
Step3. 셀러 승인
`관리`버튼을 클릭하시면 해당 셀러의 정보와 연동 상태를 변경할 수 있습니다.

셀러와의 연동 상태(완료, 대기, 해제 요청 등)에 따라 출력되는 버튼이 달라지며 연동 상태를 변경할 수 있습니다.
본사 기능
▷위치 : 지원서비스 > 셀러 관리

(1) 주문내역 조회
- 본사/각 셀러별 주문내역을 각각 조회할 수 있습니다. (통합조회는 불가능)
- 검색영역에서 조회하고자 하는 셀러를 선택할 수 있습니다.
* 주문 노출 설정이 된 셀러만 조회가능

(2) 배송/클레임 처리
- 본사는 셀러의 주문을 확인하고 배송 또는 클레임 처리를 진행할 수 있습니다.
- 단, 배송/클레임 처리와 관련된 모든 설정 정보는 각 셀러에 따르므로 셀러 별로 주문 기본설정을 반드시 해주시기 바랍니다.

(3) 상품 복사
- 연동이 완료된 셀러를 대상으로 본사 상품을 셀러의 상점에 복사 등록할 수 있습니다.
셀러 기능
- 본사로 부터 상품을 공급 받아 판매가 가능합니다.
- 직접 상품을 촬영하여 상품을 등록할 필요 없이 본사가 복사해준 상품을 홍보하여 판매할 수 있습니다.
- 주문내역을 확인하고 배송/교환/환불 처리가 가능합니다.
-본사에서도 셀러의 배송/클레임 처리가 가능하기 때문에 주문상태를 변경할 수 있습니다.
게시판 관리
게시판 노출 설정
▷위치 : 지원서비스 > 게시판관리 > [노출설정]버튼 클릭

(1) 상품 문의 게시판 노출 여부
- 쇼핑몰에 상품 문의 게시판을 노출 시킬 수 있습니다.
(2) 상품 후기 게시판 노출 여부
- 쇼핑몰에 상품 후기 게시판을 노출 시킬 수 있습니다.
(3) Q&A 게시판 노출 여부
- 쇼핑몰에 Q&A게시판을 노출 시킬 수 있습니다.
(4) 공지사항 게시판 노출 여부
- 쇼핑몰에 공지사항 게시판을 노출 시킬 수 있습니다.
게시글 공개 상태 전환
▷위치 : 지원서비스 > 게시판관리 > 상품 문의 관리
▷위치 : 지원서비스 > 게시판관리 > 상품 후기 관리
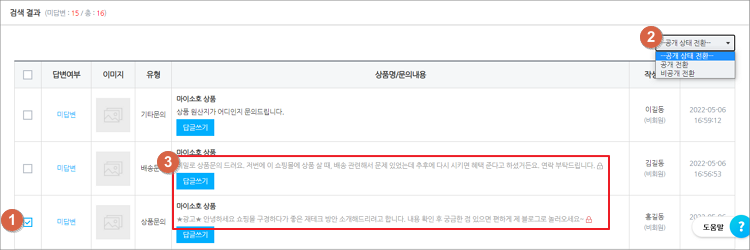
(1) 체크박스
- 공개상태를 전환할 게시글을 선택할 수 있습니다.
(2) 공개 상태 전환
- 공개 상태로 작성된 게시글을 `비공개 상태`로 전환할 수 있습니다.
※ 비밀글은 비공개 또는 공개 상태로 전환이 불가합니다.
(3) 비밀글과 비공개글 구분법
- 비밀글: 작성자가 작성한 본문 내용이 회색 텍스트로 노출되며 텍스트 뒤에 회색 자물쇠 아이콘이 노출됩니다.
- 비공개 전환 글: 작성자가 작성한 본문 내용이 회색 텍스트로 노출되며 텍스트 뒤에 빨간색 자물쇠 아이콘이 노출됩니다.
※ 참고사항
- [쇼핑몰] 비공개로 전환된 게시글은 작성자가 내용을 수정할 수 없습니다. (삭제만 가능)
- [쇼핑몰] 비공개로 전환된 Q&A 게시글은 쇼핑몰 Q&A게시판 페이지에서 검색이 되지 않습니다.
- [쇼핑몰] 비회원: 작성자가 비밀번호 입력 시 비공개로 전환된 게시글의 본문 내용을 작성자가 확인할 수 있습니다.
- [쇼핑몰] 회원: 작성자가 로그인 상태일 때, 비공개로 전환된 게시글의 본문 내용을 작성자가 확인할 수 있습니다.
- [판매자센터/쇼핑몰] 상품 문의 관리, 상품 후기 관리, Q&A 관리 모두 동일하게 동작합니다.
상품 문의 조회
▷위치 : 지원서비스 > 게시판관리 > 상품 문의 관리

(1) 문의일
- 원하는 기간을 설정하여 해당 기간 중 접수된 상품 문의를 일괄적으로 조회할 수 있습니다.
(2) 구분
- 문의 유형과 답변 여부를 선택하여 원하는 상품 문의를 일괄적으로 조회할 수 있습니다.
(3) 키워드
- 상품명/작성자 카테고리를 선택한 후 키워드를 입력하여 원하는 상품 문의를 조회할 수 있습니다.
상품 후기 조회
▷위치 : 지원서비스 > 게시판관리 > 상품 후기 관리
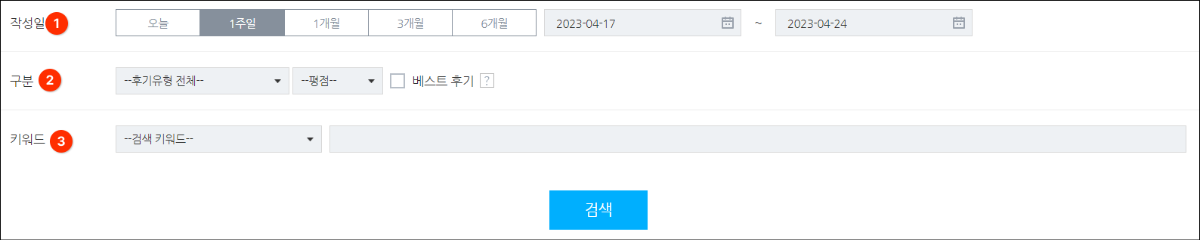
(1) 문의일
- 원하는 기간을 설정하여 해당 기간 중 등록된 상품 후기를 일괄적으로 조회할 수 있습니다.
(2) 구분
- 후기 유형과 평점을 선택하여 원하는 상품 후기를 일괄적으로 조회할 수 있습니다.
(3) 키워드
- 상품명/작성자 카테고리를 선택한 후 키워드를 입력하여 원하는 상품 후기를 조회할 수 있습니다.
베스트 후기 설정
- 베스트 후기 설정 기능을 사용하여, 상품 후기를 상단 고정할 수 있습니다.
※ 의료기기 상품은 의료기기 법(제24조)에 따라 상품 후기를 판매에 이용하는 것이 불가합니다.
▷위치 : 지원서비스 > 게시판관리 > 상품 후기 관리

(1) 체크박스
- 베스트 후기로 설정할 게시글을 선택할 수 있습니다.
(2) 베스트 후기 설정
- 공개 상태로 작성된 게시글을 베스트후기로 설정할 수 있습니다. (설정 제한없음)
- 베스트후기로 설정된 게시글은 쇼핑몰 상품후기 내 상단 고정됩니다.
- 베스트후기가 등록된 경우, 상품후기는 베스트후기순으로 기본 정렬됩니다.
- 베스트후기가 등록되지 않은 경우, 상품후기는 별점순으로 기본 정렬됩니다.
(3) 베스트 후기 설정/설정해제 확인창
- 확인 버튼을 클릭하여 선택한 상품 후기를 베스트 후기로 설정/설정해제 합니다.
- 비공개 게시글은 베스트후기 설정이 불가합니다.
Q&A 조회
▷위치 : 지원서비스 > 게시판관리 > Q&A관리

(1) 문의일
- 원하는 기간을 설정하여 해당 기간 중 접수된 Q&A를 일괄적으로 조회할 수 있습니다.
(2) 구분
- 문의 유형과 답변 여부를 선택하여 원하는 Q&A를 일괄적으로 조회할 수 있습니다.
(3) 키워드
- 문의 내용/작성자 카테고리를 선택한 후 키워드를 입력하여 원하는 Q&A를 조회할 수 있습니다.
공지사항 등록
▷위치 : 지원서비스 > 게시판관리 > [공지사항 등록]버튼 클릭

(1) 구분
- 공지/이벤트/상품 등 공지사항의 용도를 설정할 수 있습니다.
(2) 제목
- 쇼핑몰에 출력될 공지사항의 제목을 설정할 수 있습니다.
(3) 내용
- 쇼핑몰에 출력된 공지사항의 내용을 설정할 수 있습니다.
(4) 공개 여부
- 등록 시 바로 쇼핑몰에 해당 공지사항을 출력할 것인지 설정할 수 있습니다.
- 비공개를 선택하고 등록한 경우 공지사항은 등록되지만 쇼핑몰에는 노출되지 않습니다.
공지사항 조회
▷위치 : 지원서비스 > 게시판관리 > 공지사항 관리 > 공지사항 조회

(1) 작성일
- 원하는 기간을 설정하여 해당 기간 중 등록된 공지사항을 일괄적으로 조회할 수 있습니다.
(2) 공개여부
- 공개 여부를 선택하여 공개 혹은 비공개되어 있는 공지사항을 일괄적으로 조회할 수 있습니다.
(3) 구분
- 구분 값을 통해 원하는 용도(공지/이벤트/상품)의 공지사항만 일괄적으로 조회할 수 있습니다.
(4) 제목/내용
- 키워드를 입력하여 해당 키워드가 제목 혹은 내용에 포함된 공지사항을 조회할 수 있습니다.
공지사항 관리
▷위치 : 지원서비스 > 게시판관리 > 공지사항 관리 > 검색 결과

(1) 상태 변경
- 검색된 공지사항 중 선택한 건에 대해 상태(공개/비공개/삭제)를 일괄적으로 변경할 수 있습니다.
(2) 상단고정/해지
- 검색된 공지사항 중 선택한 건에 대해 쇼핑몰 공지사항 페이지 상단에 고정하거나 해지할 수 있습니다.